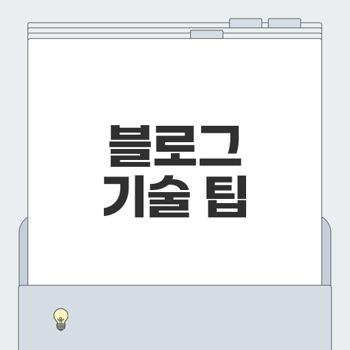
블로그 최적화를 위한 기술 가이드
블로그의 성공은 사용성과 검색 최적화(SEO)에 크게 의존합니다. 여기에서는 블로그 최적화를 위해 알아야 할 핵심 기술들을 다룰 것입니다. 🚀
워드프레스 사이트 속도 향상 방법
웹사이트의 속도는 사용자 경험과 검색 엔진 순위에 매우 중요합니다. 다음은 워드프레스를 통해 속도를 향상시키는 방법입니다:
- 이미지 최적화: 이미지 파일의 크기를 줄이기 위해 압축 도구(예: TinyPNG)를 사용하세요.
- 불필요한 플러그인 제거: 사용하지 않는 플러그인은 비활성화하고 삭제하여 사이트 속도를 개선하세요.
- Caching 사용: W3 Total Cache 또는 WP Super Cache와 같은 캐시 플러그인을 설치하여 페이지 로딩 속도를 높이세요.
- Lazy Loading: 이미지를 필요한 시점에만 로드하여 초기 로딩 속도를 개선하세요.
"속도는 UX의 핵심입니다. 느린 웹사이트는 사용자 이탈을 초래할 수 있습니다."

SEO 최적화를 위한 필수 블로그 설정
SEO 최적화는 검색 엔진에서의 가시성을 높이는 데 필수적입니다. 다음은 설정해야 할 필수 요소들입니다:
** 키워드 연구**: 핵심 키워드를 찾아보고 콘텐츠에 자연스럽게 포함하세요.
웹사이트 캐시 플러그인 최적화 가이드
캐시 플러그인은 웹사이트의 페이지 로딩 속도를 크게 향상시킬 수 있습니다. 이를 최적화하는 방법은 다음과 같습니다:
- 플러그인 설정 확인: 사용하는 캐시 플러그인의 설정을 확인하여 구성 요소를 최적화합니다.
- 자동 캐시 삭제 설정: 오래된 캐시가 자동으로 삭제되게 설정하여 최신 콘텐츠가 항상 사용자에게 제공되도록 합니다.
- CDN과 통합: Cloudflare 또는 Amazon CloudFront와 같은 CDN(Content Delivery Network)과의 통합을 통해 전 세계적으로 사용자에게 빠른 콘텐츠 전달이 가능합니다.
- 정기적인 테스트: GTmetrix 또는 Google PageSpeed Insights와 같은 도구로 캐시 효과를 정기적으로 테스트하여 최적화 상태를 확인하세요.
"최적화된 캐시는 웹사이트 속도를 눈에 띄게 향상시킵니다."

이 가이드를 통해 블로그의 성능과 SEO 최적화를 효과적으로 향상시킬 수 있습니다. 블로그의 사용자 경험을 개선하여 방문자 수를 증대시키세요! 📈
👉블로그 최적화 바로가기소프트웨어 활용 팁
현대 사회에서 소프트웨어는 다양한 작업을 수행하는 데 필수적인 도구입니다. 이 글에서는 비디오 편집과 데이터 관리에 아주 유용한 몇 가지 소프트웨어 활용법을 소개하겠습니다. 🎥📊
프리미어 프로 자막 편집 방법
프리미어 프로에서 자막을 추가하고 편집하는 것은 비디오 제작의 중요한 부분입니다. 자막은 시청자에게 더욱 명확한 메시지를 전달하고, 다양한 언어의 시청자에게 접근성을 높여줍니다.
- 새로운 타이틀 만들기:
- 상단 메뉴에서 File > New > Legacy Title을 클릭하여 새 자막을 만듭니다.
- 원하는 텍스트를 입력하고 글꼴, 색상 등을 조정하여 스타일을 설정합니다.
- 타이틀을 타임라인에 추가하기:
- 자막 창에서 타이틀을 생성한 후, 이를 타임라인으로 드래그하여 비디오에 추가합니다.
- 자막을 원하는 위치에 맞춰 조절할 수 있습니다.
- 타이밍 조절하기:
- 비디오와 자막의 동기화를 맞추기 위해 자막 클립의 끝과 시작 지점을 조절합니다.
- 자막이 나올 시간과 위치를 적절히 조정하여 자연스러운 흐름을 유지합니다.
효과: 간단한 효과를 사용해 자막의 가독성을 높일 수 있습니다. "Fade In/Out" 효과를 적용하면 자막이 부드럽게 나타나고 사라지게 만들 수 있습니다. 굵은 글씨와 같은 스타일을 활용하여 주의를 끌수도 있습니다.

에프터 이펙트 고급 효과 적용하기
에프터 이펙트는 전문적인 비디오 편집 소프트웨어로, 다양한 고급 효과를 손쉽게 적용할 수 있는 기능을 제공합니다.
- 모션 그래픽 템플릿 사용:
- Essential Graphics 패널을 활용하여 파일에서 미리 제작된 템플릿을 가져올 수 있습니다.
- 고유한 애니메이션이나 차트를 추가하고 개인의 스타일에 맞게 조정합니다.
- 키프레임 활용:
- 이동, 회전, 투명도 등 여러 속성을 애니메이션화할 수 있습니다.
- 특정 프레임에서 속성을 설정한 후, 다음 프레임에서 변경하면 자연스러운 변화를 만들 수 있습니다.
- 플러그인 사용하기:
- Saber와 같은 외부 플러그인을 설치하여 제목에 조명 효과를 추가할 수 있습니다.
- 플러그인으로 다양한 효과를 추가하여 뚜렷하고 화려한 비디오를 만들어보세요.
에프터 이펙트의 고급 기능을 활용하면, 영상의 품질을 한 단계 끌어올릴 수 있습니다. ✨
엑셀 데이터 정리와 분석 팁
엑셀은 많은 기능을 제공하여 데이터를 정리하고 분석하는 데 뛰어난 도구입니다. 기본적인 정리 방법부터 고급 함수 활용법까지 다룰 수 있습니다.
- 데이터 정리:
- 텍스트 나누기 기능을 사용하여 하나의 셀에 입력된 데이터를 여러 셀로 분리할 수 있습니다.
- 조건부 서식을 설정하여 특정 값에 따라 셀의 색상을 자동으로 변경하여 데이터를 시각적으로 구분합니다.
- 피벗 테이블 활용:
- 대규모 데이터 세트를 요약하고 분석하기 위해 피벗 테이블을 생성하여 원하는 데이터에 대한 인사이트를 즉시 얻을 수 있습니다.
- 데이터의 필터링, 분류 및 집계를 통해 이해하기 쉬운 형태로 변환할 수 있습니다.
- 고급 함수 사용:
- , , 등 다양한 함수를 사용하여 데이터 분석을 자동화하고 보다 효율적으로 수행할 수 있습니다.
- 와 함수를 활용하면 더욱 강력한 데이터 검색이 가능합니다.
이러한 기능을 통해 엑셀의 데이터를 더욱 스마트하게 관리하고 분석할 수 있습니다. 📊💻
각 소프트웨어 활용법을 익히고 적용하여, 여러분의 작업 효율성을 높이시기 바랍니다!
👉소프트웨어 팁 더 알아보기크롬과 웹 브라우저 활용 필수 팁
현대 사회에서 웹 브라우저는 정보를 찾고, 소통하고, 엔터테인먼트를 즐기는 데 필수적인 도구입니다. 하지만 많은 사용자들이 브라우저의 효율적인 활용법을 잘 모르는 경우가 많습니다. 이번 포스팅에서는 크롬과 엣지 브라우저의 성능 최적화 방법과 알림 설정 관리에 대해 알아보겠습니다. 🌍✨
크롬 CPU 점유율 낮추는 법
크롬은 많은 기능과 확장성을 제공하여 인기 있는 브라우저지만, 그만큼 CPU 사용량이 높을 수 있습니다. 다음은 크롬의 CPU 점유율을 줄이는 몇 가지 방법입니다:
- 탭 관리: 사용하지 않는 탭을 정기적으로 닫거나, 탭 그룹 기능을 이용하여 필요할 때에만 열도록 설정합니다. 🗂️
- 확장 프로그램 최적화: 필요하지 않은 확장 프로그램을 삭제하거나 비활성화하여 리소스 소모를 줄입니다. 이곳에서 관리할 수 있습니다.
- 자동 재정렬하기: 브라우저의 설정 메뉴에서 "하드웨어 가속 사용"을 활성화하면 리소스 활용을 더 효율적으로 할 수 있습니다.
- 시크릿 모드 활용: 필요하지 않은 쿠키와 캐시를 삭제하기 위해 시크릿 모드를 활용하여 사용하세요. 세션이 끝난 후에는 모든 데이터를 지웁니다.
"작은 변화가 큰 차이를 만듭니다." – 현명한 조언

엣지 브라우저 최적화 방법
엣지 브라우저는 최근 많은 개선을 이루었으며, 성능을 최적화하는 다양한 방법이 있습니다:
이와 같은 설정들을 통해 엣지 브라우저의 성능을 한층 끌어올릴 수 있습니다. 🚀
브라우저 알림 설정과 관리
웹사이트의 알림은 정보를 전달하는 유용한 기능이지만, 과도한 알림은 사용자 경험을 저하시킬 수 있습니다. 아래의 방법으로 알림을 효과적으로 관리해보세요!
- 알림 허용 또는 차단: 각 브라우저의 설정 메뉴에서 웹사이트별로 알림 수신 여부를 설정할 수 있습니다. 필요한 사이트만 허용하고 나머지는 차단하세요.
- 해제 알림: 모바일 기기에서는 수신한 알림을 무음으로 설정할 수 있으며, 특정 앱의 알림 설정을 조정하여 방해받지 않도록 할 수 있습니다.
- 중요 알림 우선 정리: 어떤 알림이 가장 중요한지를 판단하고, 불필요한 알림은 차단하여 보다 집중할 수 있는 환경을 만드세요.
이러한 방법들을 통해 웹 브라우징의 효율을 극대화할 수 있습니다. 🖥️💡
이제 여러분은 더 효율적으로 웹 브라우저를 활용할 수 있는 방법을 익혔습니다. 일상에서 더 편리하고 스마트한 브라우징을 즐기시길 바랍니다!
👉브라우저 팁 바로가기이미지 및 영상 편집 기술
현대 디지털 환경에서 이미지와 영상 편집 기술은 필수적인 스킬로 자리잡고 있습니다. 본 글에서는 포토샵과 다빈치 리졸브를 활용한 사진 보정 및 색상 보정 방법과 효과적으로 영상 크기를 줄이는 방법에 대해 알아보겠습니다.
포토샵에서 사진 보정하는 방법
포토샵은 전 세계에서 가장 널리 사용되는 사진 편집 소프트웨어입니다. 사진 보정을 위해 알아둘 주요 단계는 다음과 같습니다:
- 이미지 열기: 포토샵을 시작하고, 상단 메뉴에서 "파일" -> "열기"를 선택하여 보정할 이미지를 엽니다.
- 레벨 조정: 을 눌러 레벨 조정 창을 열고, 톤을 조정하여 밝기가 고르게 나올 수 있도록 조절합니다.
- 색상 보정: 를 누르면 색상 조정 창이 열립니다. 여기에서 채도와 명도를 조절하여 색감을 더욱 풍부하게 만듭니다.
- 노이즈 제거: 필터 메뉴에서 노이즈-> 노이즈 감소를 선택하여 불필요한 노이즈를 제거합니다.
- 자연스러운 효과 적용: 스킨이나 특정 부분의 질감을 강화하기 위해 스무딩 또는 스카이 보정 같은 특정 프리셋을 적용할 수 있습니다.
이러한 단계들은 단순해 보이지만, 효과적으로 적용할 경우 매우 전문적인 사진을 만들어낼 수 있습니다 .

다빈치 리졸브로 색상 보정하는 팁
다빈치 리졸브는 비디오 편집에 특화된 소프트웨어로, 색상 보정에도 뛰어난 기능을 제공합니다. 사용법은 다음과 같습니다:
- 프로젝트 열기: 다빈치 리졸브를 실행해 새 프로젝트를 만듭니다.
- 소스 추가: 영상 편집 탭에서 를 선택하고, 사용할 영상을 가져옵니다.
- 색상 탭 이동: 탭으로 이동합니다. 여기서 다양한 색상 보정 도구를 사용할 수 있습니다.
- 웨이브폼 분석: 웨이브폼을 사용하여 이미지의 색상 값이 어떻게 분포되어 있는지 분석합니다.
- 색상 보정 적용: , , 슬라이드를 사용하여 어두운 부분, 중간 부분, 밝은 부분의 색조를 조정합니다. 필요에 따라 HSL 조정을 추가하여 특정 색상을 강화합니다.
이러한 색상 보정 기술을 활용하면 영상의 분위기를 확연히 바꿀 수 있습니다! 🎨
영상 크기 줄이기 효과적인 방법
영상 파일의 크기를 줄이는 것은 저장 공간을 절약하고 업로드 시간을 단축시키는 데 유용합니다. 다음의 방법을 통해 효과적으로 영상 크기를 줄일 수 있습니다:
적절한 방법 조합을 사용하여 원하는 품질을 유지하면서도 효과적으로 파일 사이즈를 줄여보세요! 📉
이러한 이미지 및 영상 편집 기술을 활용함으로써, 여러분의 콘텐츠는 더 뛰어난 품질로 재탄생할 것입니다. 창의력을 발휘하고 새로운 시도를 해보세요!